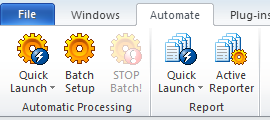
ActiveReporter templates are created most easily in is the MS Word where COM objects called ActiveReport Items can be inserted by use of the SPIPDocServer. The templates can be saved in Word .doc format or HTML .htm formats and the final reports will be of same format as the template. Therefore, if you prefer the final reports to be in HTML format rather than MS Word you should save the template in HTML format. HTML templates are much faster to process and can run on computers not having MS Word installed. In Word templates you are having better control of the page layout and can define global headers and footers, and the final report can have a better quality.
The following sections will describe how to generate templates and reports based on the ActiveReporter tools:
Word ActiveReporter has been tested with the following versions of Word:
· Microsoft Word 2000 Service Release 1a (SR-1a)
· Microsoft Word 2000 Service Pack 3 (SP3)
· Microsoft Word 2002 Service Pack 2 (SP2)
· Microsoft Word 2003 Service Pack 3 (SP3)
· Microsoft Word 2007 Service Pack 1 (SP1)
Please contact Image Metrology if you experience problems with other versions of Microsoft Word.
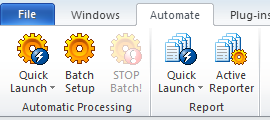
From the Report panel you can select one of the predefined report templates for immediate report generation into MS Word or HTML format. You can choose from built-in templates or one of your own designs.
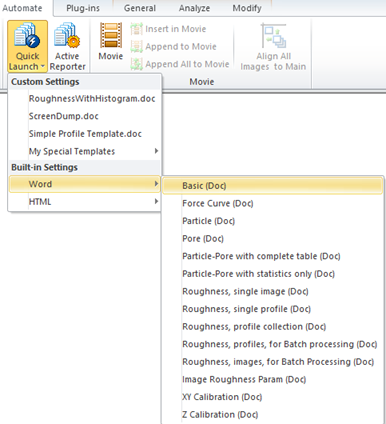
You can also open the Active Reporter Dialog by clicking the "ActiveReporter" item. From the dialog you can define new report templates or apply existing templates.
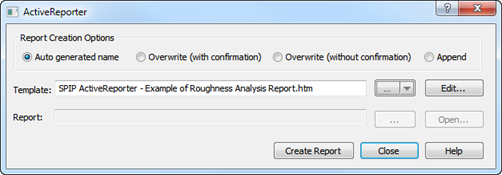
Use the radio buttons to define how new report files are generated:
Auto generated name: The report will be written to a new file with a unique name
Overwrite (with confirmation): The report will be written to the specified file. If it already exists it will only be generated if you confirm SPIP to do so.
Overwrite (without confirmation): The report will be written to the specified file. If it already exists it will be overwritten without notification.
Append: The report will be appended to the specified file. If it does not exist it will be generated.
The template is selected by entering its name or by selecting the file using the browser button. Use the Open button to check and modify the template. It is possible to have the template open while generating the report.
Unless you have chosen to use the "Auto generated name" option you will need to enter a name for the report to be generated. After generation you can use the Open button to check the result. Note, it is necessary to close the report if you want to generate a new report with the same name.
To generate the report just press the "Create Report" button. During the generation of the report you will see a progress bar being updated for each processed SPIP ActiveReport Item while the SPIP program may generate requested results.
Open the image or profile the report shall describe.
Open the ActiveReporter Dialog
Set the report creation options, template filename and report filename.
Changes to the template can be made by clicking the template Edit button, but remember to save the template before creating the report.
Click the Create Report button to create the report.
Click the report Open button to see the result. Note, remember to close the report before trying to append new report sections to the file.
For report generation of data files groups please refer to How to create an ActiveReport through batch processing. There you will also learn how to generate summary reports containing statistical values for the processed data files.
This section describes how to create and work with templates using SPIP ActiveReport Items.
Start creation of a template by opening Microsoft Word.
1. Start with an empty document or load an existing template to modify. Predefined template examples can be found in the "Word Templates" folder of the SPIP program and can conveniently be opened from the Word ActiveReporter dialog.
2. To insert a SPIP ActiveReport item in your Word Template, open the Insert tab and click on Object. This will open a selection window displaying “ActiveReport Item – SPIP” close to the top, see below. Select this item and click OK.
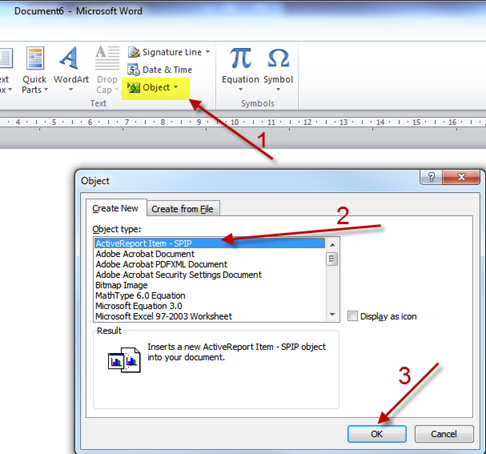
Below is seen an example of how a new ActiveReport Item will appear in the Word template together with a dialog where the property of the ActiveReport item can be defined.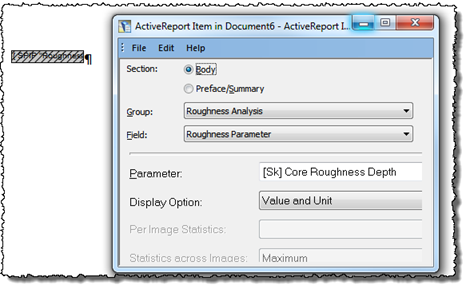
3. To define the SPIP parameter/image associated with the SPIP ActiveReport item chose the desired Group and Field.
The ActiveReport items can be resized as desired. If the SPIP ActiveReport item is associated with an image the size of the item is used to determine the size of the image to be inserted. For other parameters such as numerical results the size of the item has no importance. You can find more details on how to set the different SPIP ActiveReport items options in the "SPIPDocServer and Active Report items" section.
4. The SPIPDocServer is closed by clicking on its close (X) button
5. To open activate the SPIP DocServer just double click on the SPIP ActiveReport Item.
6. Insert as many SPIP ActiveReport items as needed. This can now be done as described above or by Copy & Paste of the previously created items.
7. Save the template in the default MS Word .doc format or HTML .htm format.
The final reports will be of same format as the template. Therefore, if you prefer the final reports to be in HTML format rather than MS Word you should save the template in HTML format. The advantage of the HTML template is that the report generation will be faster while the MS Word format may give you a more precise control of the output layout.
A HTML template can easily be generated by use of MS Word as described above, -just save a copy in the HTML filtered format. Note that you will need also to keep a copy of the Word file because future modification of the template is best done in the Word template file.
Alternatively you can insert ActiveReport Items directly into an HTML document using your favorite editor. Start the SPIPDocServer, which is found together with the SPIP program.
Select the desired Group and Field and press Ctrl+C or EditàCopy. The ActiveReport Item is now put into the clipboard as an HTML <img> tag with no src attribute but with an alt attribute defining its property.
Now paste the ActiveReport Item into your HTML document.